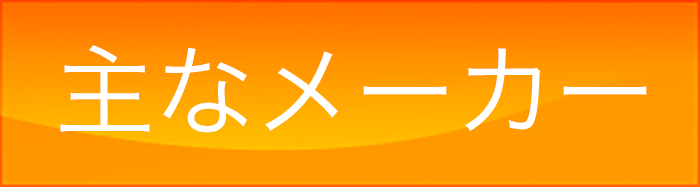SSDの基礎知識
表舞台に登場した驚異のデバイス
SSDとは、ハードディスクと同じく Windows (OS)やプログラムをインストールしたり、データの保管場所となるストレージ(記憶デバイス)です。
SSDは、ハードディスクに比べるとメリットが非常に多いため、今一番注目されているデバイスのひとつです。
今までパソコンのストレージは 長い間ハードディスクが使われてきましたが、SSDの登場により今後システムドライブにSSDを搭載したパソコンが増えてくることが予想されます。
また パソコン以外では レンタルサーバーなどで SSDが使われることもあります。
このページではSSDとは何か?またSSDの特徴やメリットについて解説しています。
大きさ・規格
SSDは、2.5インチ SATAが主流です。
現在のマザーボードはほとんどがSATA規格を採用したものとなっています。
他にも1.8インチのものやIDE接続のものがありますが、一般的なものは 2.5インチのSATAになります。
主な特徴・メリット
SSDとHDDの最大の違いは、動作・可動部分があるかないかです。
SSDには、ハードディスクのようにプラッタ・モーターといった動作・可動部分がありません。
このことがSSDの大きな特徴・メリットにつながってきます。
HDDは 内部のプロッタといわれる磁気ディスクが高速に回転しています。
SSDは データの読み書きをフラッシュメモリで行います。
軽くて静か
ハードディスクのようにプラッタ・モーターといった部品がないため、SSDはHDDより軽くなっています。部品が少ないため衝撃にも強く、ハードディスクに比べると落下や衝撃で壊れるという可能性が低くなります。
持ち運びの多いノートパソコンでは落下や衝撃による故障率も下がり、そのことを心配して使用することも軽減されます。
またSSDは動作中でも無音になります。
低消費電力・発熱ゼロ
SSDは、動作・可動部分がないので低消費電力になります。
ハードディスクの消費する電力に比較すると1/5~1/8ほどに抑えられるともいわれています。ノートパソコンでは目に見えてバッテリーの持ちが良くなることもあります。
また発熱はほぼゼロもしくは非常に少なく、ハードディスクのように熱を発するということはありません。
データアクセスが速い
SSDは、フラッシュメモリを使用したデータの読み書きを行うため、ハードディスクと比べると高速に読み書きが行われます。
このためWindowsやアプリケーションの起動、データの読み書きなどが高速となりパソコンのパフォーマンスが良くなります。
メンテナンス
SSDはハードディスクとは読み書きの方法が全く異なるため、従来のようなデフラグは不要です。
デフラグはデータの移動を行うため、その際に生じるデータ書き込み作業が逆にSSDにとって無駄な作業となり書き込み寿命を短くするだけになります。
Windows 7以降のOSでは SSDを認識すると自動でデフラグ機能を無効化します。
SSDでは、長期間 読み書きを行うと書き込み速度が低下する特性があるのですが、この場合はデフラグを行うのではなく Trimコマンドを実行することが推奨されています。
Trimコマンドは、SSD付属のメンテナンスツールなどで簡単に実行できるようになっていますが、手動で定期的に行う必要があるのは XP、Vistaです。
Windows7以降のOSでは Trimコマンドが有効になっているため 基本的に特別な設定やメンテナンスは必要ありません。
SATAⅡとSATAⅢ
ハードディスクと同じくSATAⅡとSATAⅢがあります。
SSDもSATAⅡ(300Mbyte/s)とSATAⅢ(600Mbyte/s)対応のものとがありますが、SATAⅢのSSDをSATAⅡのマザーボードに接続しても動作します。しかし速度の上限はSATAⅡです。
マザーボード側が、SATAⅢに対応しているとSATAⅢの上限速度がでます。
SSDもマザーボードもSATAⅢのものが主流になりつつあります。
SATAⅢに対応しているかどうかは、マザーボードのチップセットで知ることができます。またUSB3.0が付いているマザーボード・パソコンは基本的にSATAⅢに対応していると考えることができます。
mSATA
mSATAは Mini-SATAともいいます。
マザーボードやノートパソコンに mSATAスロットがあれば mSATA SSDを使うことができます。
PCI-Express M.2
M.2規格のSSDには SATAモードで動作するものと PCI-Exspressで動作するものがあります。
Intel 9シリーズのチップセットがPCI-Express M.2をサポートしたことで、M.2スロットにPCI-Expresss転送のSSDを使えば、今までのSATA3の速度を越えることができます。
対応するマザーボードとSSDが必要になります。
容量
SSDの主な容量は、60GB、80GB、100GB、120GB、128GB、180GB、240GB、300GBなどになります。他に500GBや600GBなどの容量もあります。
よく使われる容量は 80GB、120GB、128GB、180GBなどです。
ハードディスクほどは大容量化は進んでいませんが、システムドライブとしては十分な容量になります。
SSDは、容量の大きいものほど性能が高くなり価格も高いという傾向があります。
データ保存先として容量が少ない場合は、ハードディスクを1台追加してデータ保存領域を確保するという方法があります。
システムドライブに高速なSSD、データドライブに大容量のハードディスクを組み合わせて利用する自作パソコン・BTOパソコンも増えています。ハイブリットPCともいいます。
SSDとハードディスクが補完しあい長所を生かしたパソコンです。
7mmと9.5mm
SSDは7mmや9.5mmなど高さが商品説明に記載されていることがあります。
これはSSDの高さを示しています。
SSDに限らず ノートパソコンで使用される 2.5インチのハードディスクでも 7mmと9.5mmというのはあります。
ノートパソコンは通常ほとんどの機種で 9.5mmの高さのハードディスクが使われるのですが、一部の薄型のノートパソコンやウルトラブックなどで 7mmのものが使われます。
こうしたパソコンでは 9.5mmのHDDやSSDが物理的に入らないため 7mmのものを選択することになります。
ネジ穴は共通なので 7mmのSSDを9.5mmのマウンタを持つノートパソコンや3.5インチ デスクトップ用のマウンタに取り付けることができます。
LINK
歯列矯正当院では、上のみ裏側のハーフリンガルタイプの歯列矯正、短期間でしかも低料金の前歯だけの部分歯列矯正、最短1か月のオールセラミック審美歯科を応用した矯正治療、マウスピースを用いた歯列矯正もインビザラインとアソアライナーの2種類から選べるなど多くの矯正歯科メニューをご用意しております。
www.kyouseishika-kobe.jp/